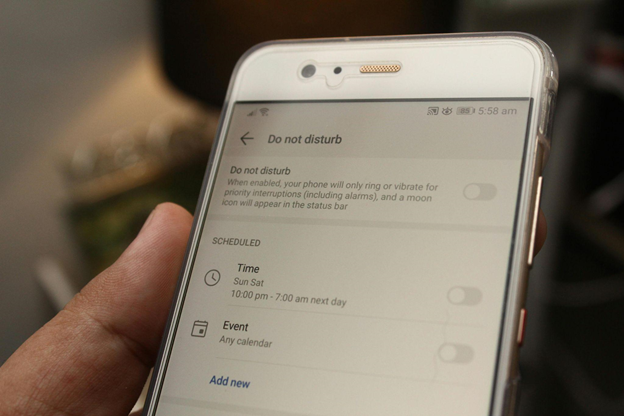When you know how to check screen time on iPhone, you have access to some useful information. This includes which apps you use and how long you use them for. It is informative to find out more about your habits and how you spend your time. It can also help you to optimize your iPhone performance.
Turn on Screen Time
You can use the Screen Time feature to view your iPhone activity log. To turn on Screen Time you will go to Settings>Screen Time. Here you will turn on App & Website Activity. This allows you to view reports of your device use. When you enter the menu you will see a chart that shows your daily average use. Underneath this chart, you will select the option to See All Activity.
The browser and app cache on your iPhone and iPad can take up space and cause it to perform sluggishly. You need to know how to clear cache on iPad and iPhone. To clear cache on iPhone, you will open Settings, tap Safari, and go to Clear History and Website Data. Choose All History and tap Clear History. You will take the same steps to clear cache on iPad Safari.
View Your App Usage For Individual Apps
Monitoring app usage on your device can help you to see what could be draining your mobile data. Apps could be operating in the background and affecting performance. As a parent, you may want to know how much time your kids spend gaming or you may want to check your own usage on iPhone or social media apps.
● Launch the Settings app and scroll down to Screen Time.
● Tap See All Activity.
● Scroll down and tap on any application, and you can see a summary of your daily or weekly use.

The chart also shows usage in different categories such as entertainment, social network, productivity, and finance.
Check Total App Usage
In Screen Time you can also check total app usage for a week.
● Go to Settings and scroll down to Screen Time.
● Tap on See All Activity
● To view total usage, select Day for a daily summary or Week for a weekly summary.
You can also see a list of Most Used ones on my phone. Each one has a time next to it. You can also scroll back to previous days or weeks and compare the time spent on each app.
Check Battery Usage By App
This is a solid way to check the usage. Simply go to the Battery setting and see the chart of your phone’s battery charge level. Cover a range of 24 hours to 10 days for a good idea. Now scroll down and you will see Battery Usage. If certain apps are using a lot of battery power, you could investigate to find out why.
Check Data Usage
Data plans may apply speed restrictions if you go over a certain point every month. If you’re on a limited data plan and your apps go over your data allowance it could cost you money.

Open up Settings and tap Cellular. You can turn cellular data on or off with a toggle switch. If you turn it off your apps can’t get online unless you’re connected to Wi-Fi. On the Cellular screen, you will see how much data an app has uploaded or downloaded in a specific period. Some apps may also be uploading and downloading in excess of what they need for functionality.
Limit Time Spent On Apps
To limit the time you spend on apps:
● Go to Settings and tap on Screen Time.
● Tap on App Limits and on Add Limit.
● You will be asked to enter the passcode.
● Choose the one you want to limit, set a time limit, and tap Add.
Conclusion
Monitoring the usage on your iPhone has a number of benefits. You can understand more about your habits and manage your time better. You may not realize how much time you spend on certain apps and decide to limit the time you spend on them. You can also learn how app usage affects your battery level and get suggestions to improve it.